Reversing the invoice payment
You may want to remove/ reverse the invoice payment for a given invoice. Follow the steps below to action this.
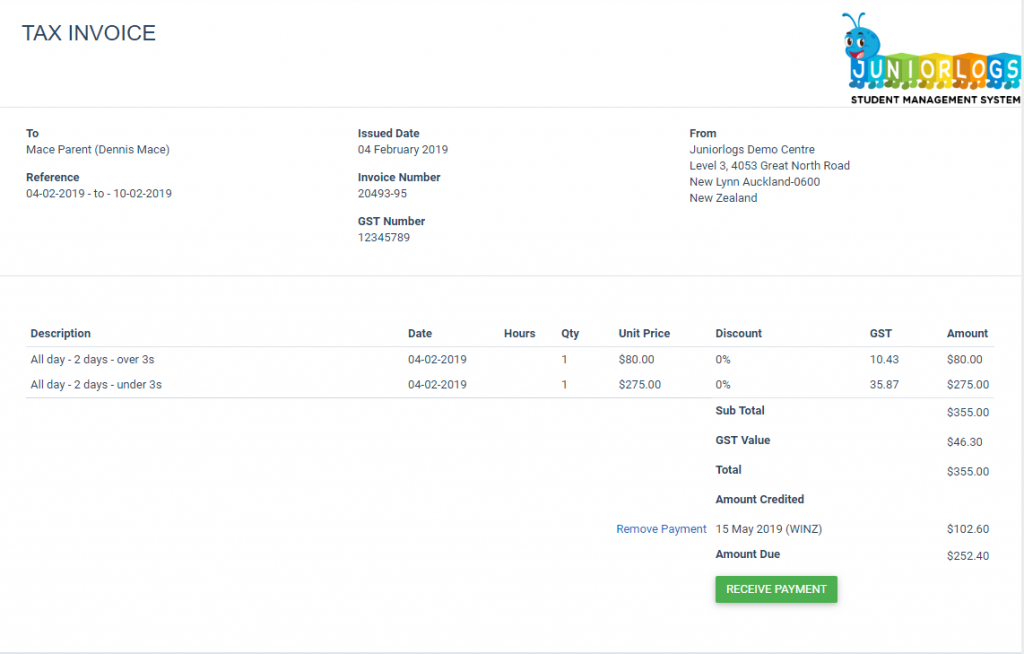
- From the Finance & Accounts module, click on Invoices
- Using the filters at the top, find the invoice you wish to reverse the payment for.
- Click on the “Invoice number” hyperlink to view the invoice
- Click on “Remove Payment” hyperlink.
- The system will ask you to confirm your action.
- The payment entry will be removed from the invoice.
- The Transaction list report will add a new entry for this reversed transaction and it will be displayed in negative.
Transaction list report
The transaction list view displays all incoming and outgoing transactions that occur within your service. This list is displayed per payee and it can be further narrowed down using the date selection filter provided. There’s also Invoice or Payment type selection for further selection.
- From the Finance & accounts module, Click on Transaction list
- Select a payee from the drop down to narrow your search
(WINZ option is also available from the drop down)
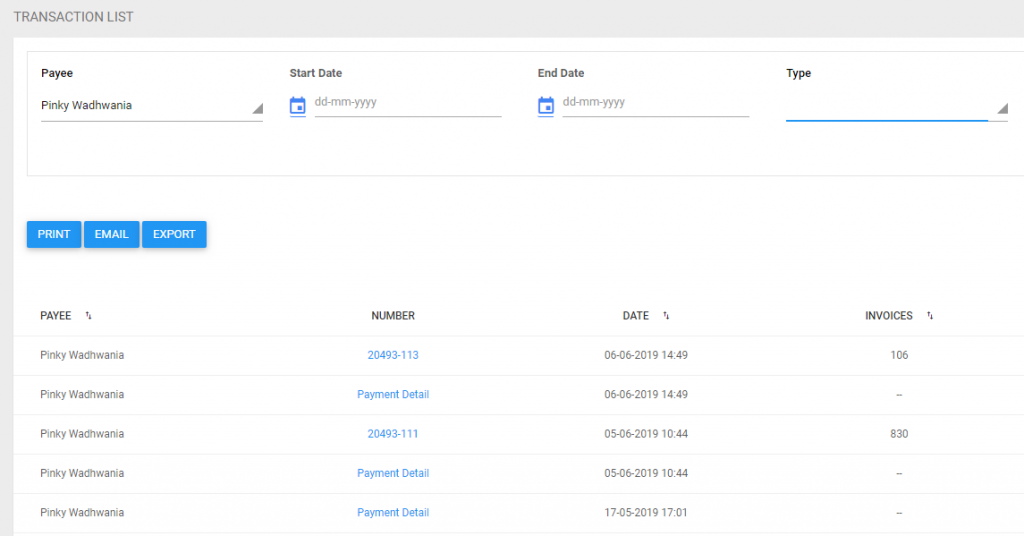
- To view the payment details, click on “Payment details” hyperlink
Payment details pop up will display the invoice details like this shown below.
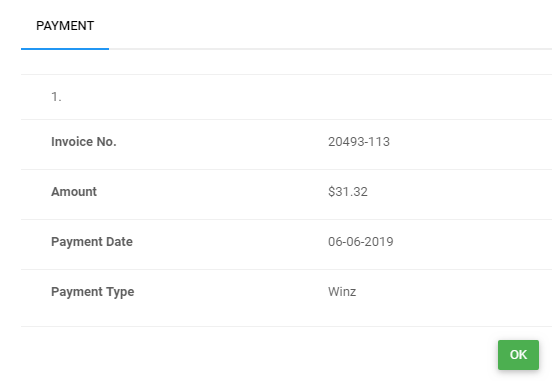
- To view the invoice, click on “Invoice number” hyperlink.
- Print, Email and Export options are available for extracting the transaction list further.
- Print and Export will allow you to print the list and export it out to Excel.
- Email option will allow you to send the list in an email to the parent/payee.
Overpayment
- When an overpayment is received against an invoice, simply record it under “Receive payment”. The system will ask for your confirmation and it will be saved as a credit note with details quoting the overpayment.
- You will process this in the same way as any payments that you would normally process within the invoicing section.
- An existing overpayment that is unallocated can also be used towards making a payment. The system will show you the amount that is in credit and you can simply choose to allocate it towards the pending invoice(s).
- You can generate the Transaction list report (Finance & Accounts section) to track all the overpayments.
Deleting invoices
- Only those invoices which has the status Draft or Pending can be deleted from the system.
- The invoices with part payment cannot be deleted from the system unless the payment details have been removed from the invoice.
RS7 date change on Integrated Calendar (Dashboard)
- RS7 Submission Start Date is now displayed as “Electronic RS7 Submission Start Date”.
- RS7 Cut Off Date is now displayed as “Electronic RS7 Submission Cut Off Date”.
- RS7 Warning Date is now displayed as “Electronic RS7 Submission Warning Date”.
Remember payment method and apply it for future payments
- The system remembers the payment method type so that any successive payments can be made smoothly by the Admin without having to change the payment method.
- Once the payment method is changed, the new one is remembered by the system for future payments.
- If multiple invoices are selected for payment collection then a total value for all the invoices will be displayed within the payment receipt popup. This is designed to make the payment processing easier for multiple invoices.
Remember invoice filter settings
New changes have been made to the way how invoicing section works. The page will now remember any/all filter values selected when working with the invoices. The filter values will be reset when Reset button is actioned.
New Dashboard widget
New widget shows handy information on
- Number of children graduating this month
- Number of children turning 3 this month
- Number of children waiting this month
Vacation register
The ability to edit and delete vacation register has now been added.