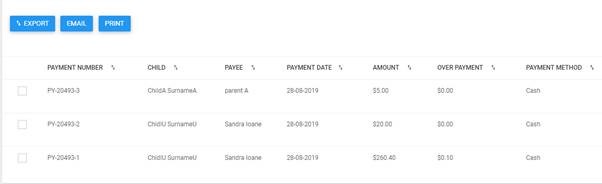Wait listing, Temporary bookings, Make up days
- The Booking layout has been changed to accommodate the waiting days and Non-funded days functionality.
- Three new columns have been added to help with the marking of
- Wait listing
- Non funded (NF)
- Not charged (NC)
Note – the functionality for Not charged has not been implemented yet.
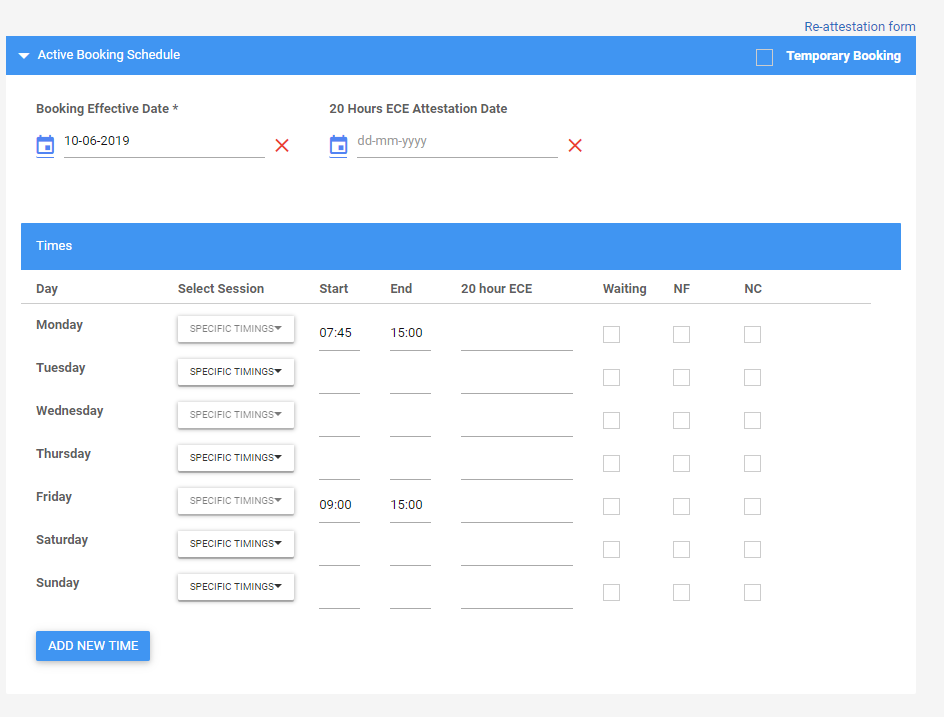
Adding a child to the waitlist
To add a child to the waitlist –
- Navigate to the child’s active enrolment – Enrolments tab.
- Mark the day(s) for which the child wants to be added to the waitlist.
- Save the changes.
New report – Waitlist report
Run the Waitlist report to display all the children added to the waitlist, along with their contact details and week days they have been marked as waiting for.
Adding a temporary booking
To add a temporary booking –
- Navigate to the child’s active enrolment – Enrolments tab. Select the temporary booking checkbox, provide the booking end date as appropriate.
- The system automatically adds a new booking after the end date, and you can verify the details for the next booking (on-going) at the same time.
- Save the changes.
Make Up Day
- In order to allow a child for a “make up day”, navigate to the child’s active enrolment – Enrolments tab.
- Select the NF checkbox for the day where you do not want to claim funding for the attendance.
Note: Assuming that the original booking was charged and claimed.
Attestation Form Changes : Once a new booking has been added, the details will show up on the attestation form. Simply click on Re-attestation form link to download this form. You will now see new booking details along with the previous booking.
Easier navigation from the left menu
The menu options to the left have now changed to include the most used options at the top.
Sender email for all notifications sent out from the system
Service email ID (as set up under Centre Settings) will be used as the Sender’s email for the invoices going from the system.
Credit notes processing to be based on individual child account credit
When using the amount in credit while receiving payments, the credit amount shown will based on selected child account instead of the parent (payee) account.
Note: This change applies particularly for parents who are set up as payees for multiple children accounts and each account holds a different credit amount.
New listing view for Payments
In this newly developed view, all payments will be listed by the system so that you can filter them by child, payee and date selection.
There is an added ability to remove the payments for any mistakes that need to be corrected.
Removing the payment will change the paid invoice status back to “Awaiting payment” and total outstanding amount will show up again.
The list can be exported, emailed and printed with single or multiple selection as required.