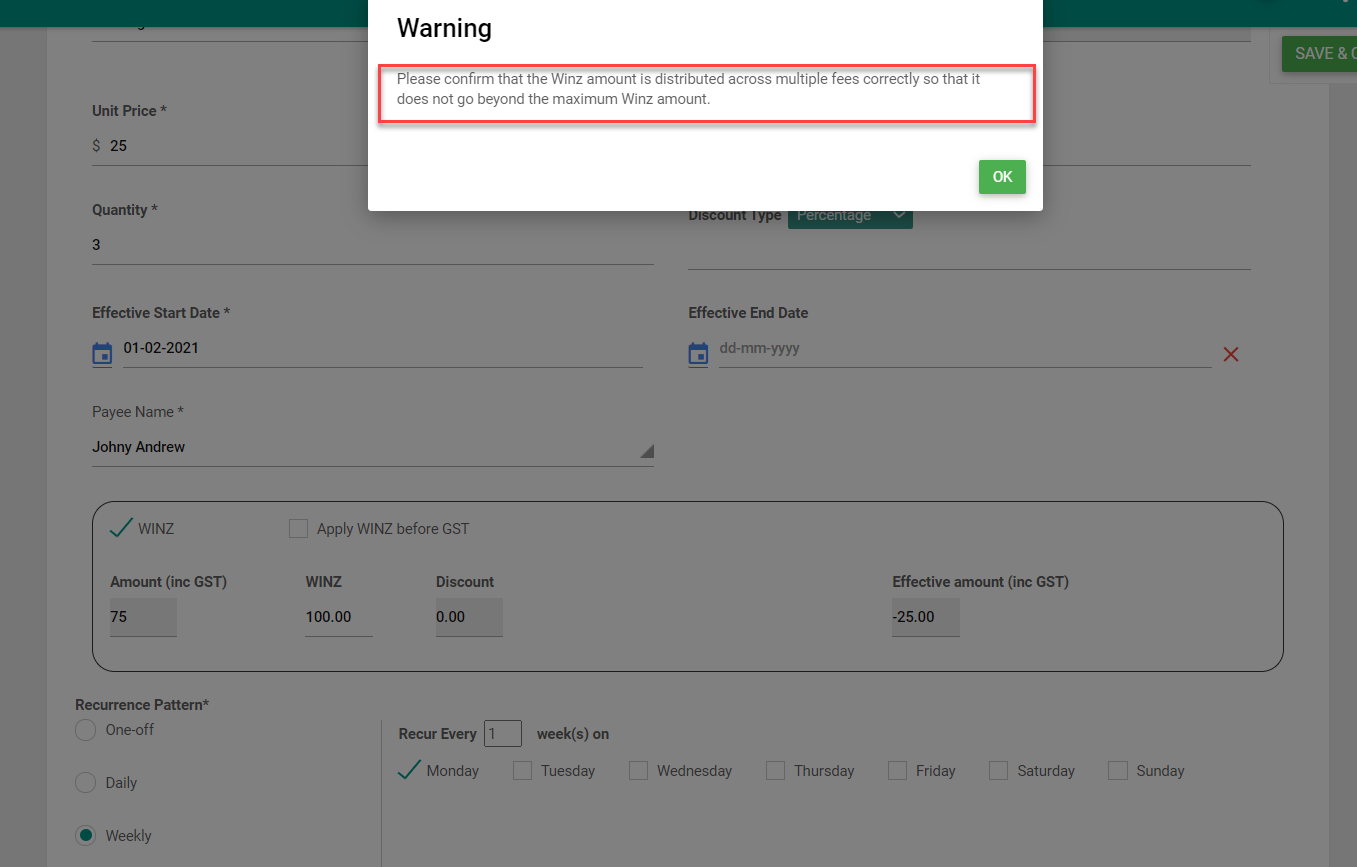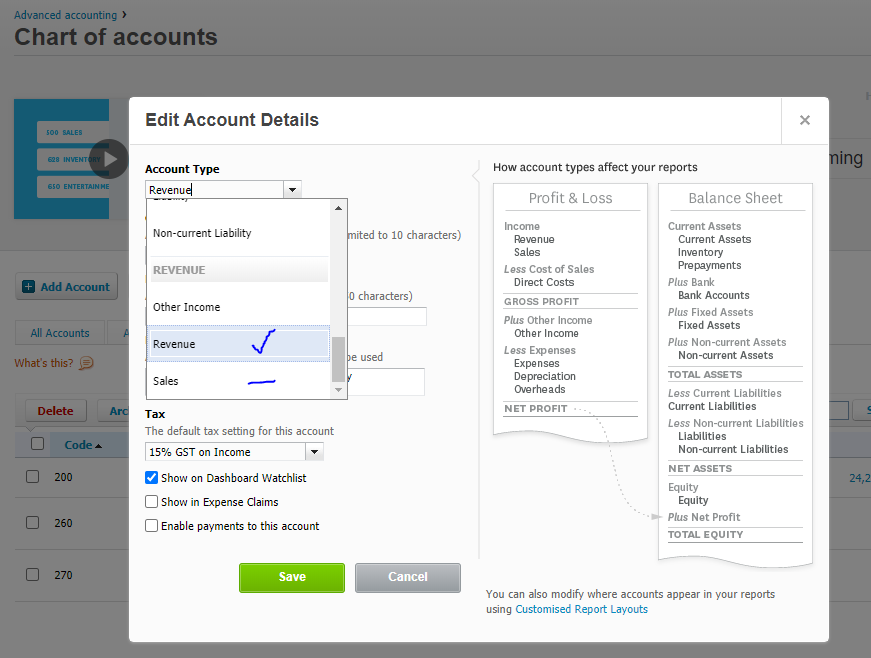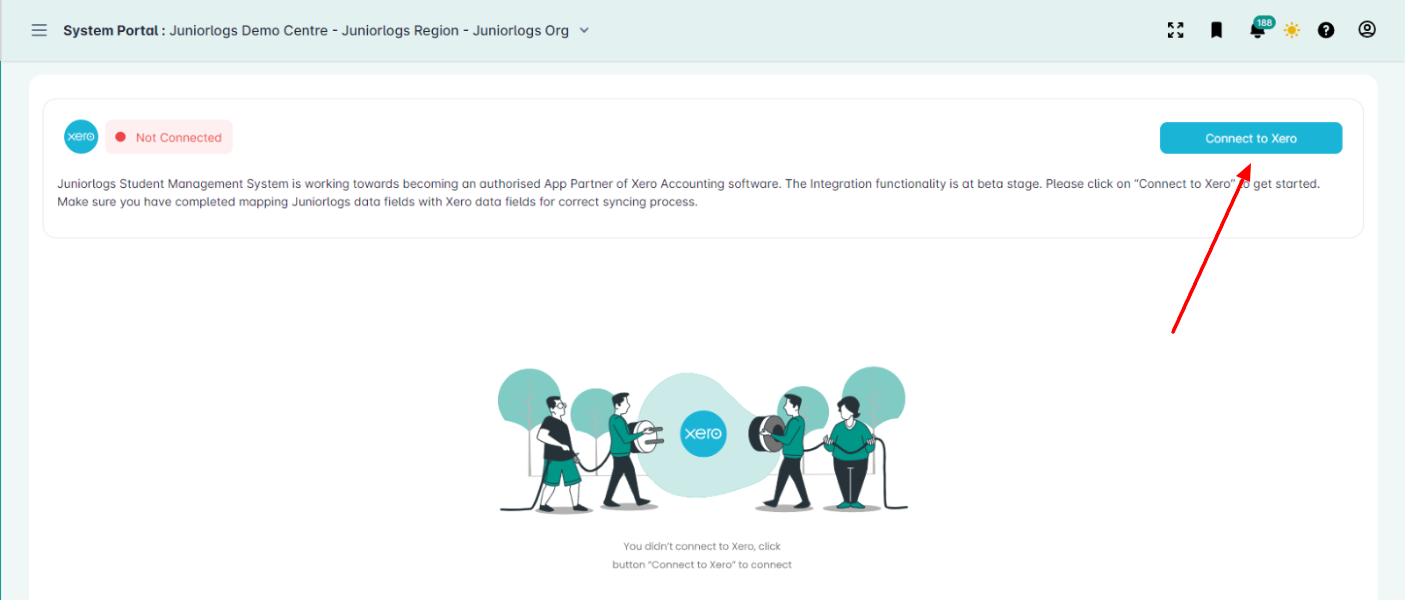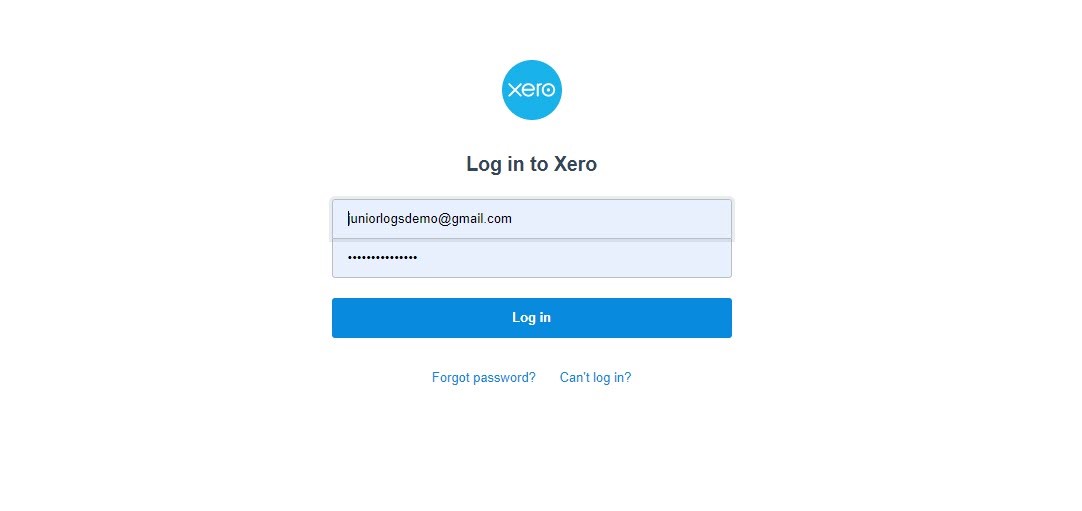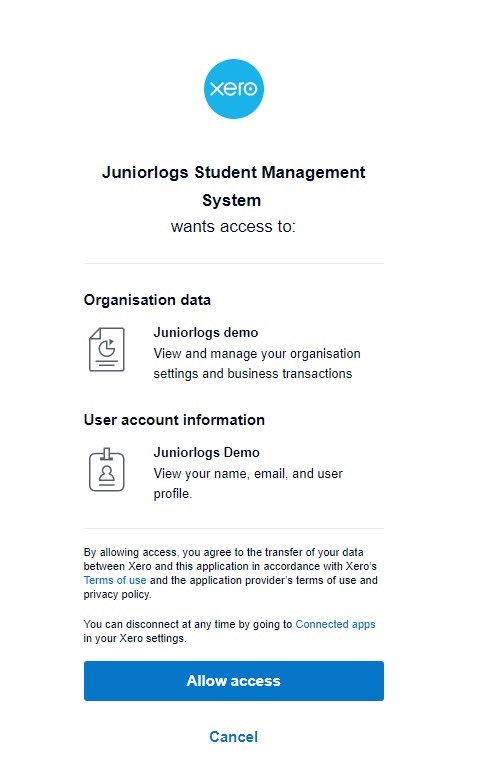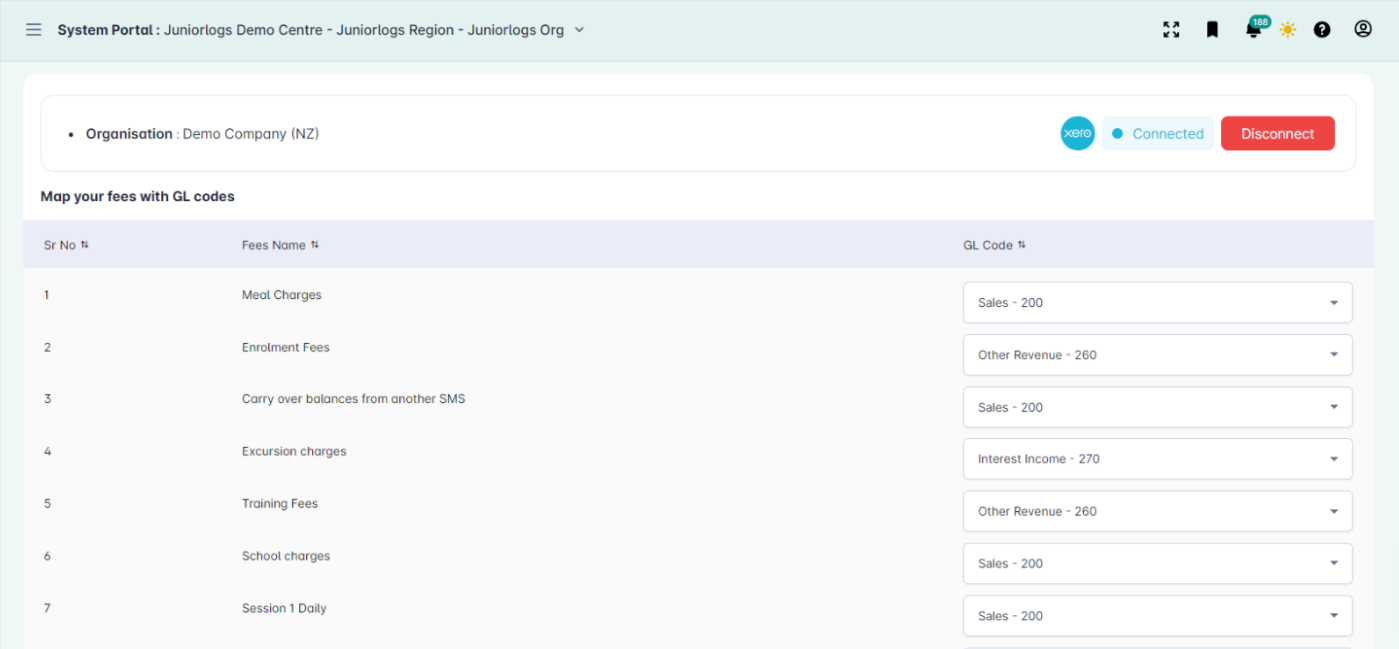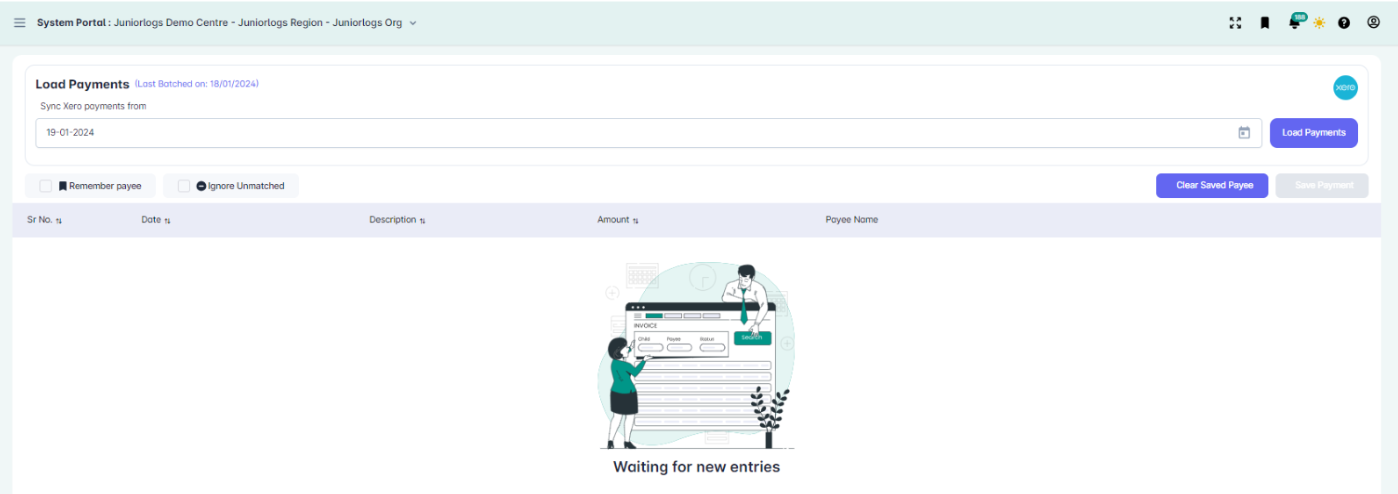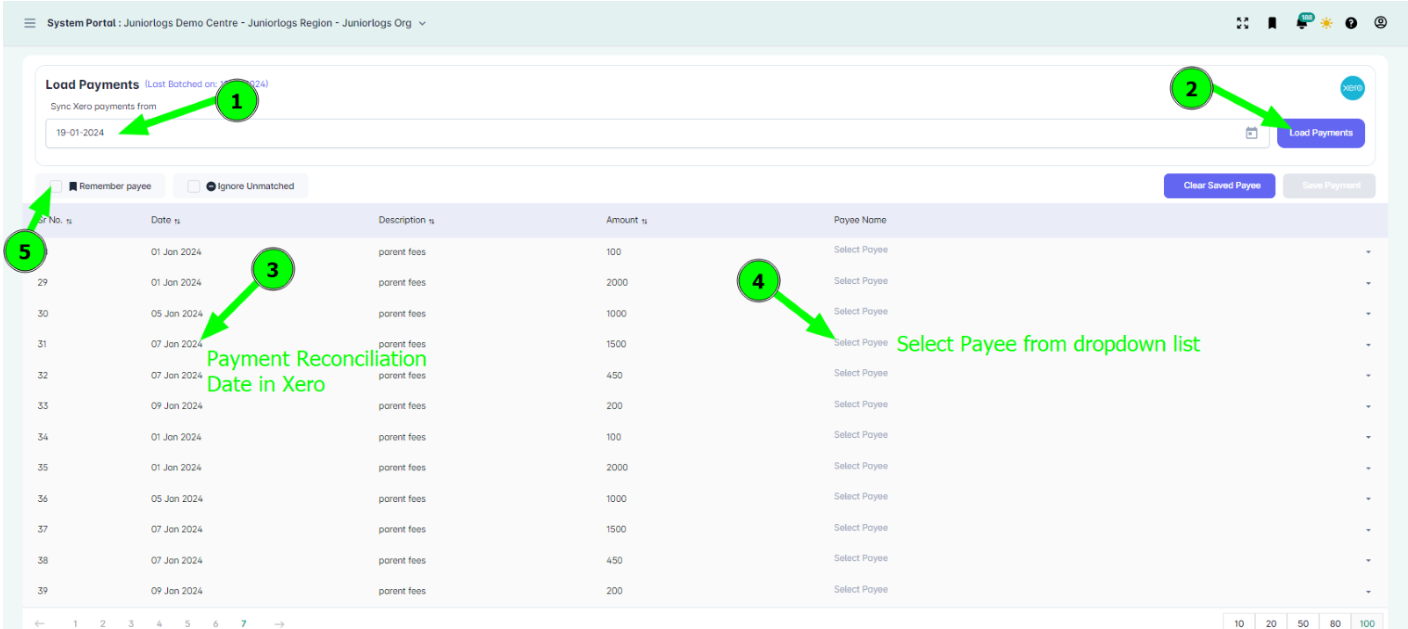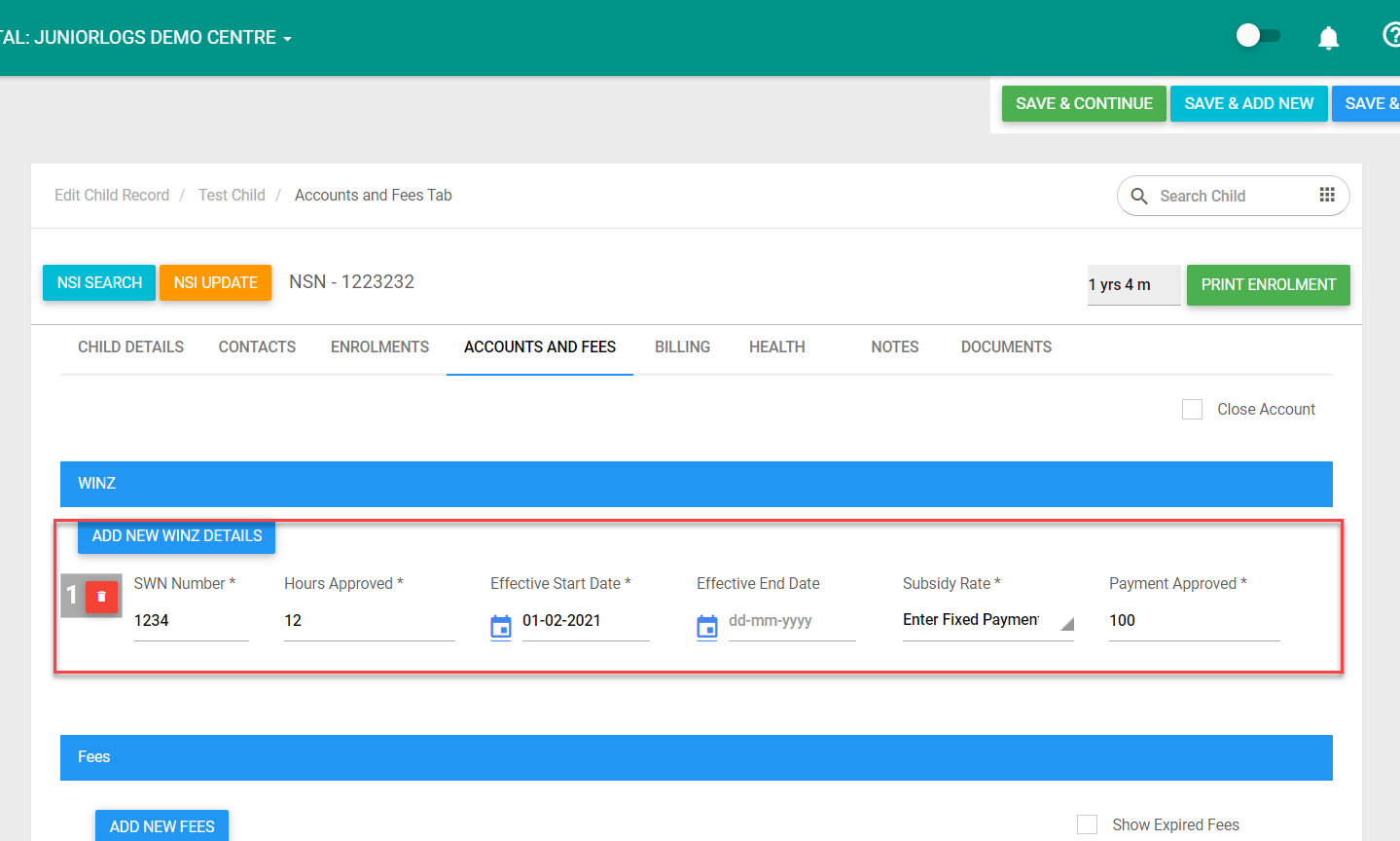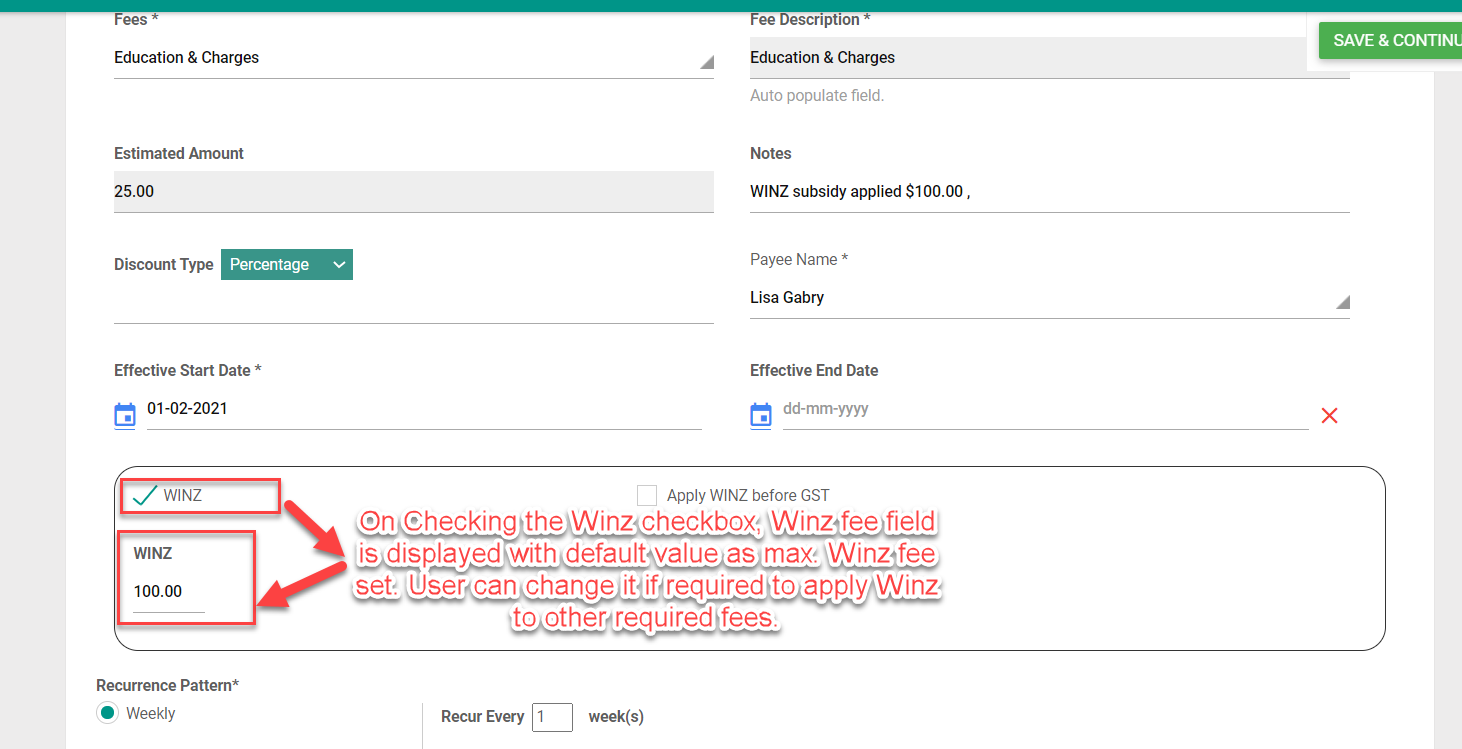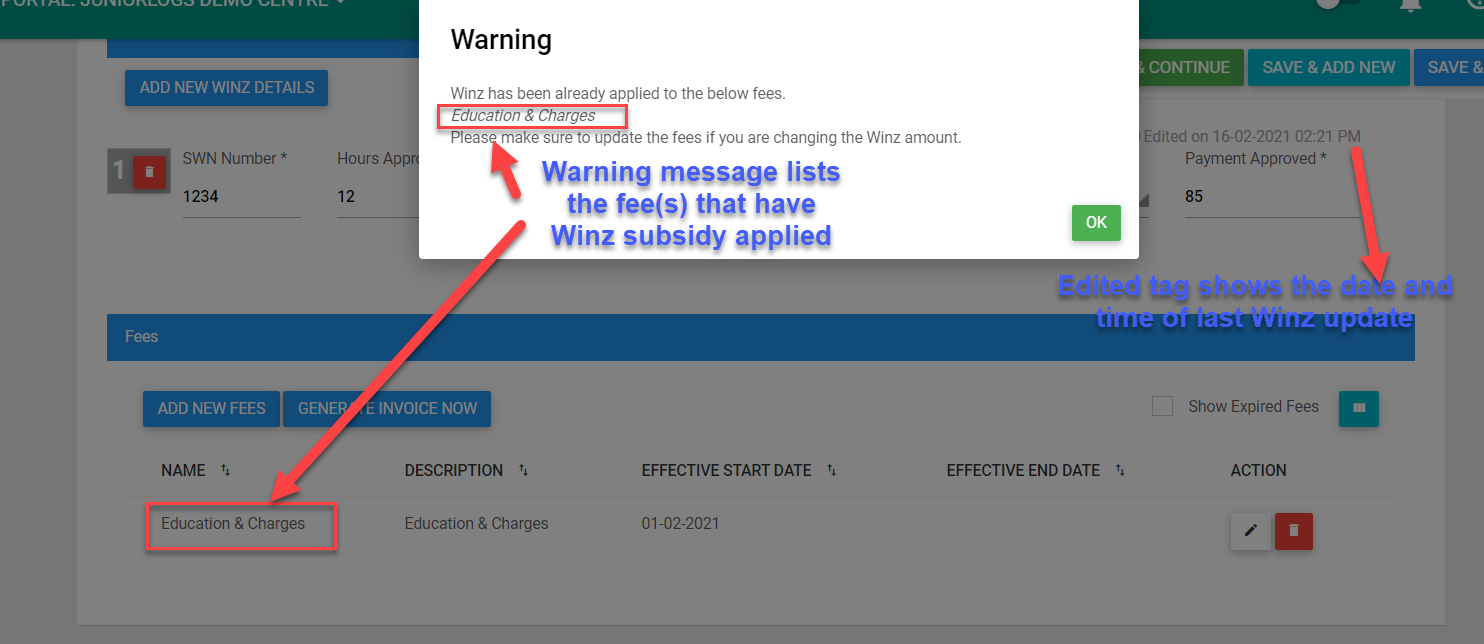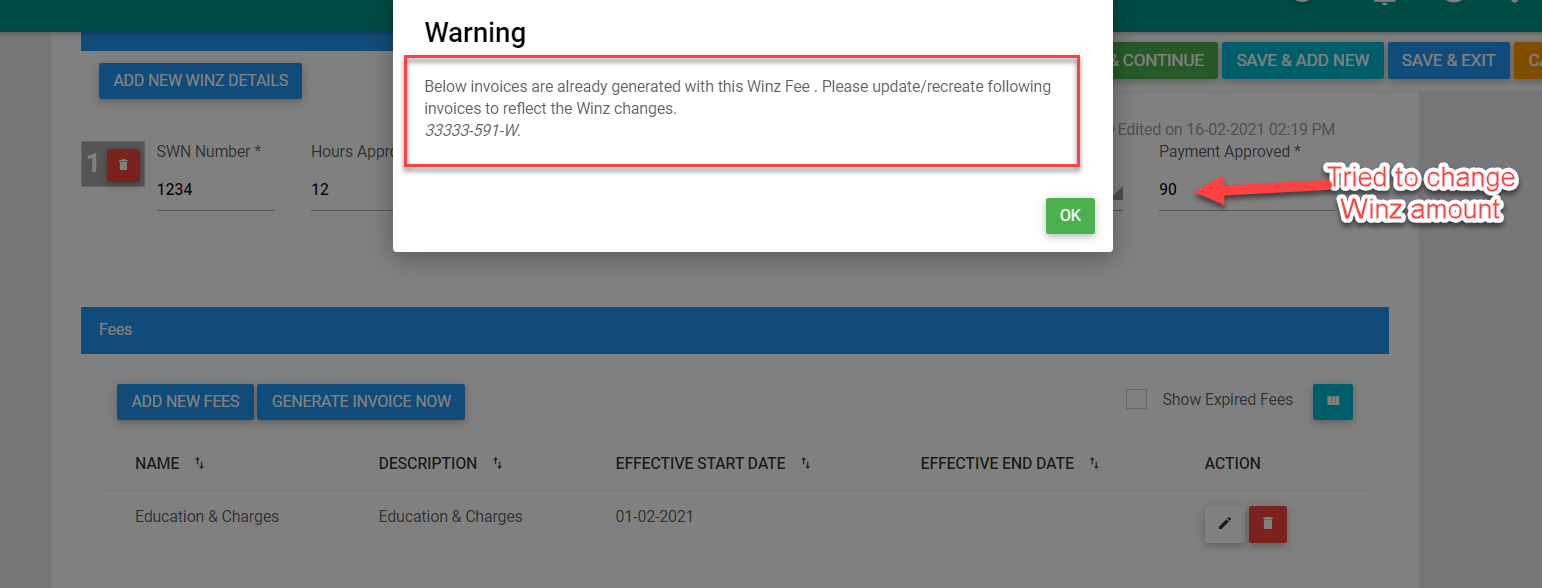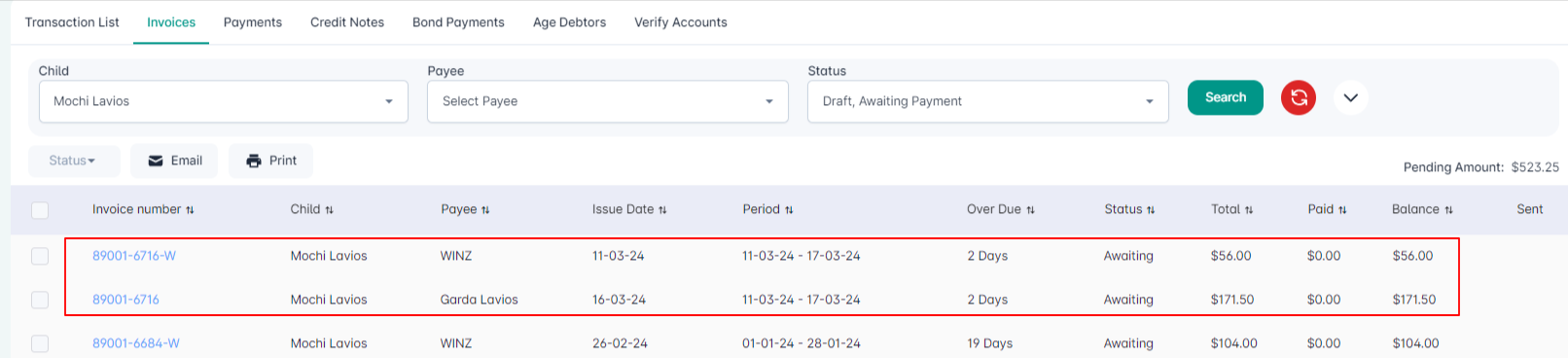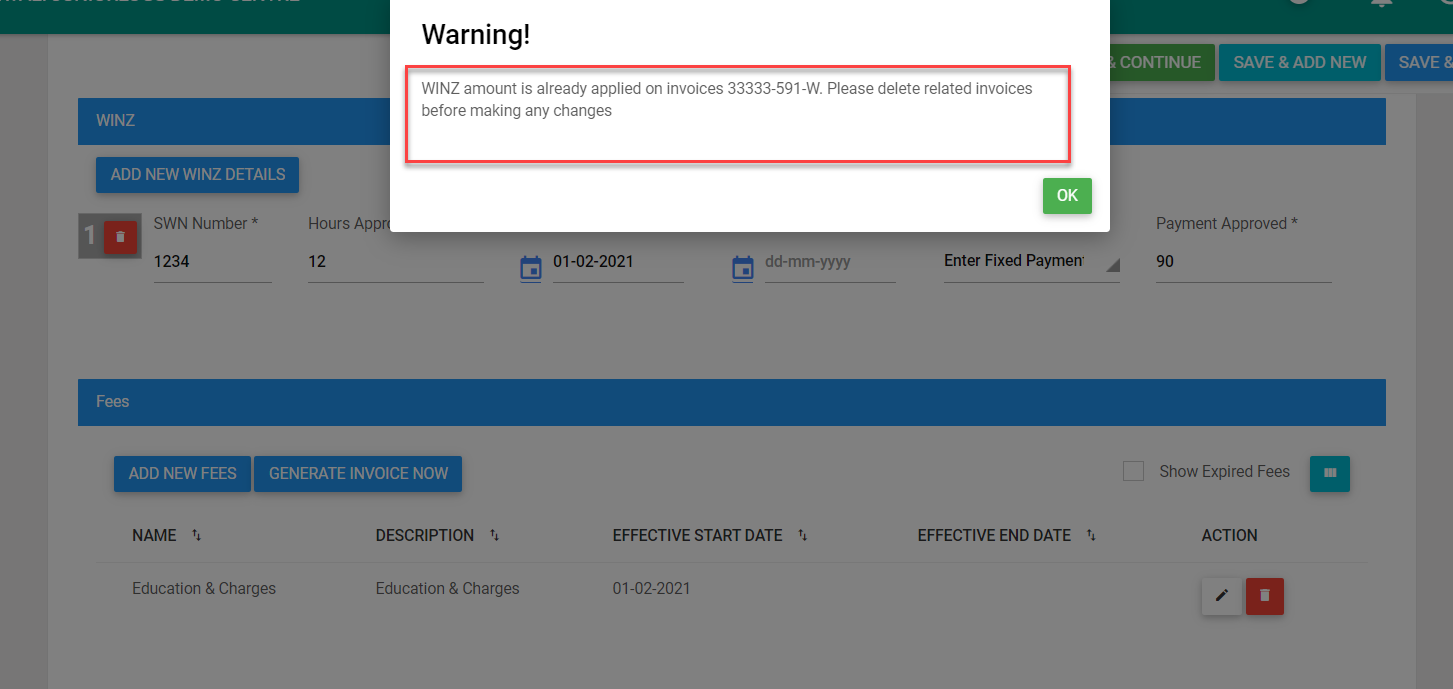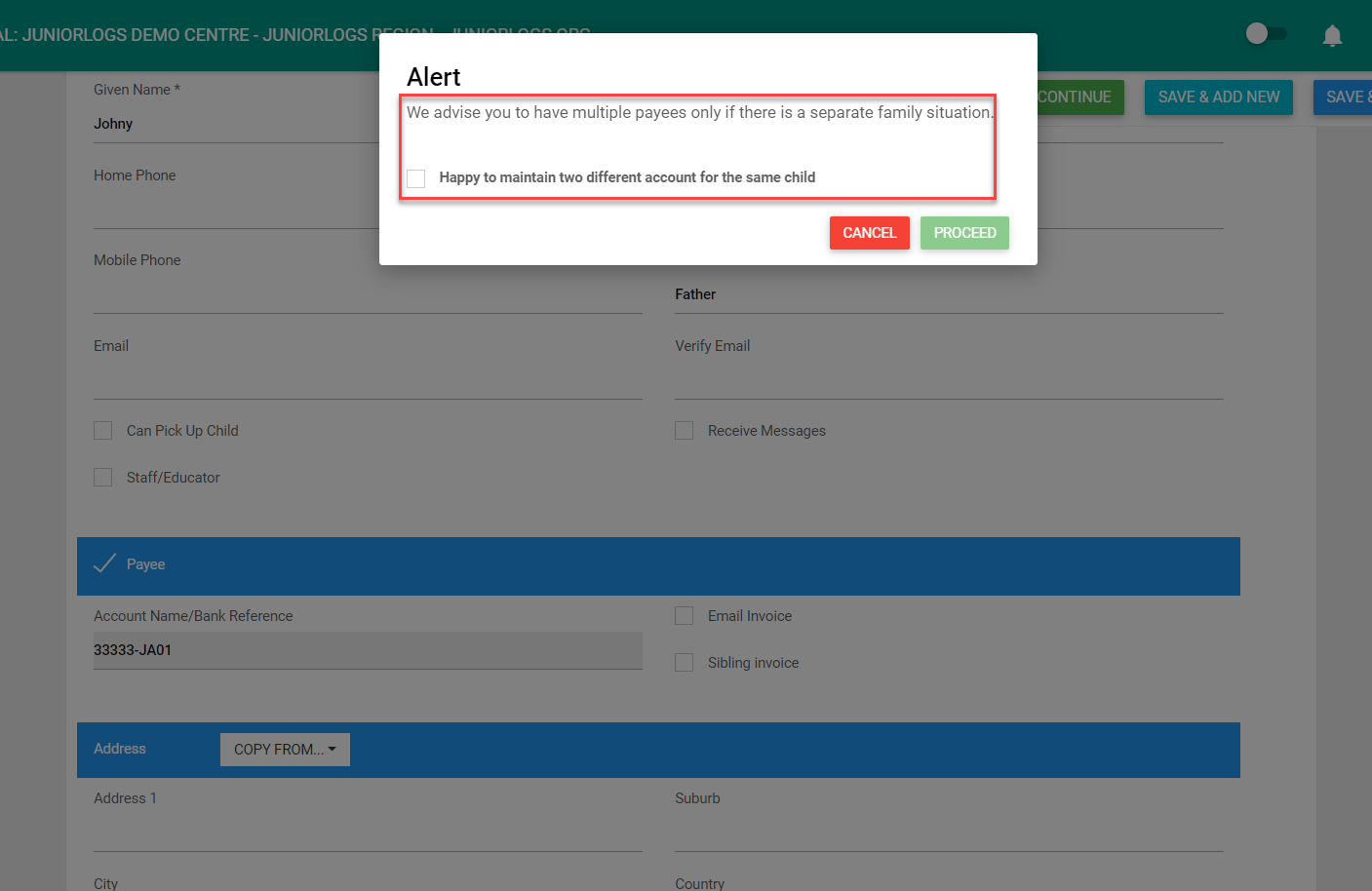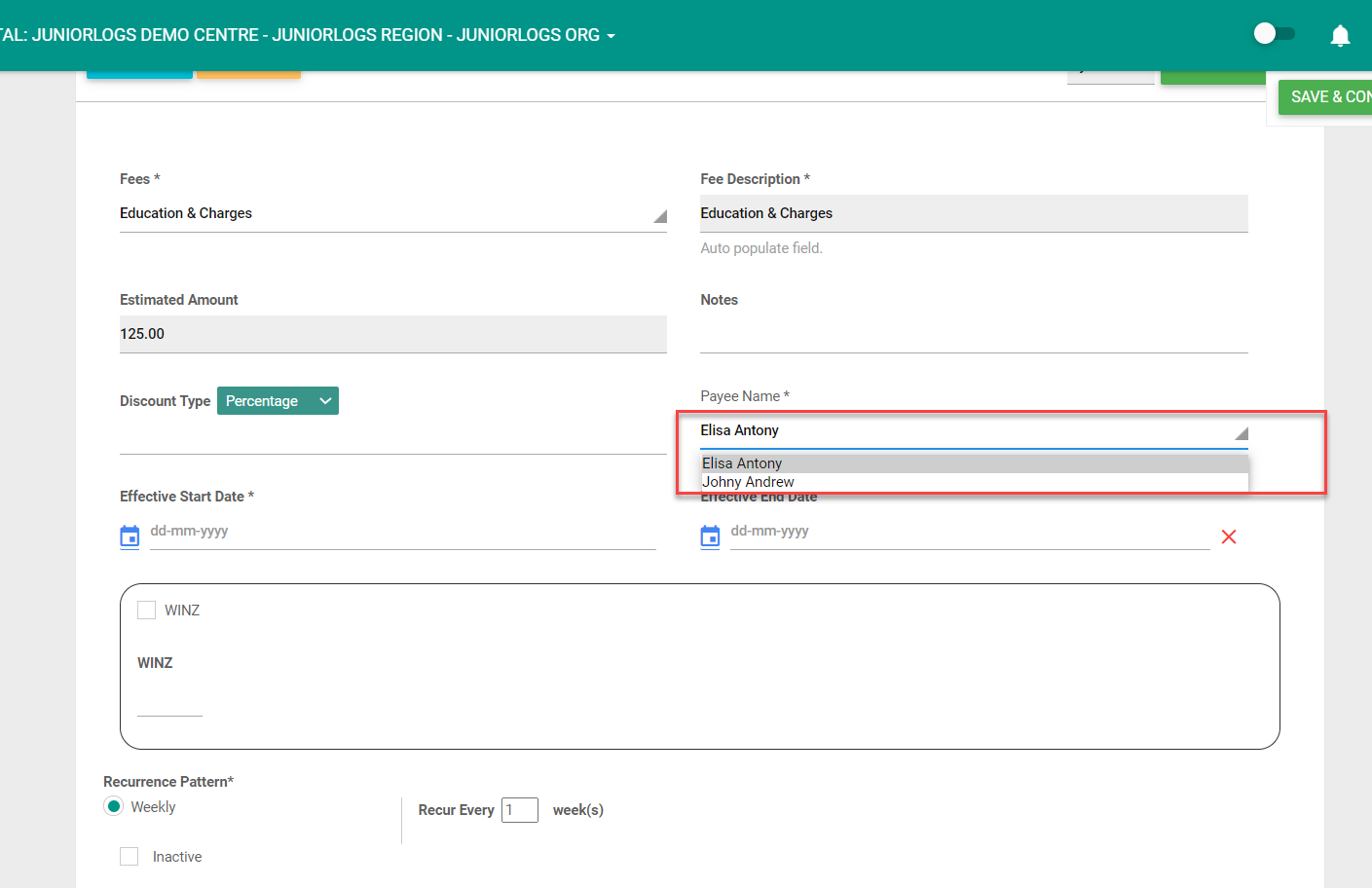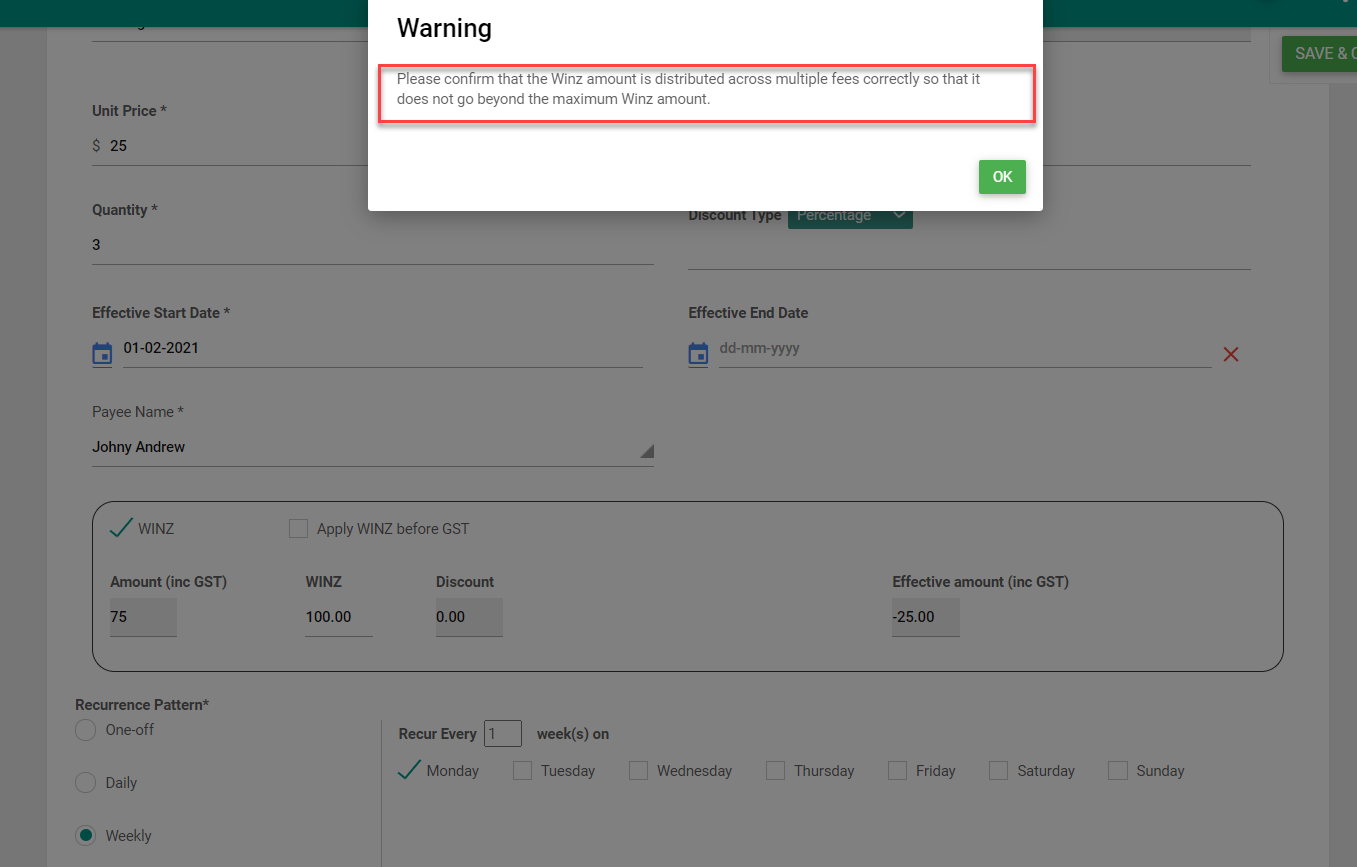Setting up Xero 1-Way Integration
Getting Started:
In Xero > First ensure your Fee accounts are set up as Revenue accounts.
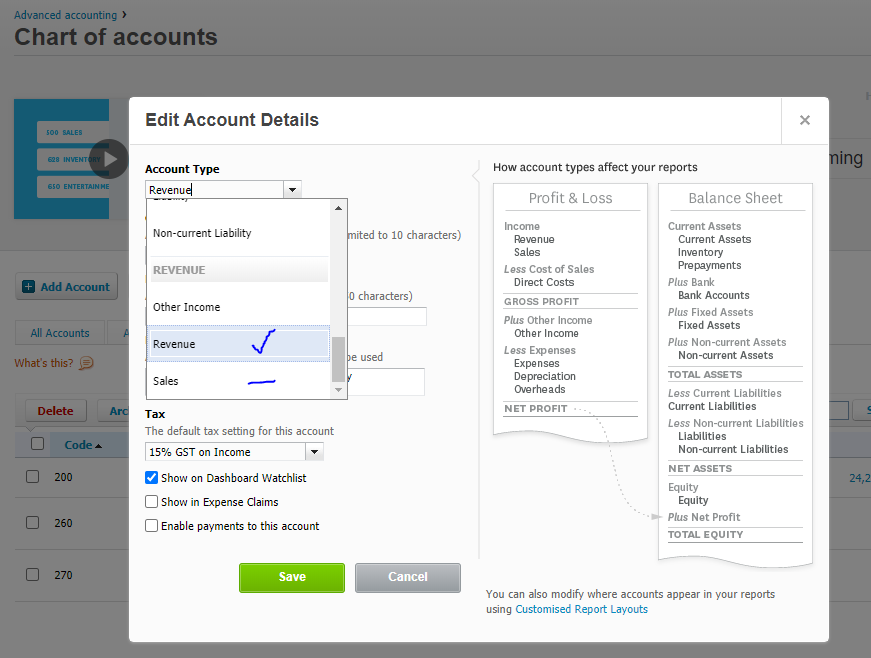
Reconcile all the payments that you are receiving in Xero to your appropriate account code.

The system is designed to identify the parent payees automatically.
Connecting to your Xero account from Juniorlogs
In Juniorlogs – Navigate to Xero Integration menu, select Xero option.
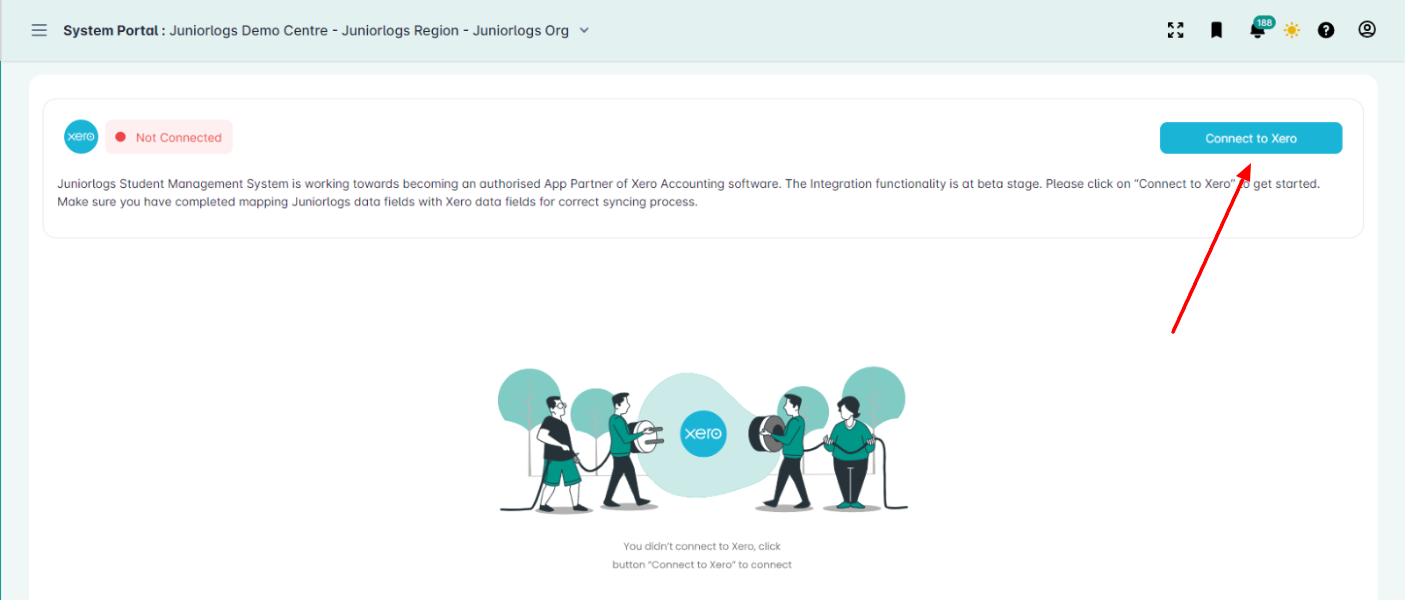
- Fill in the username and password options to get connected to your xero account first.
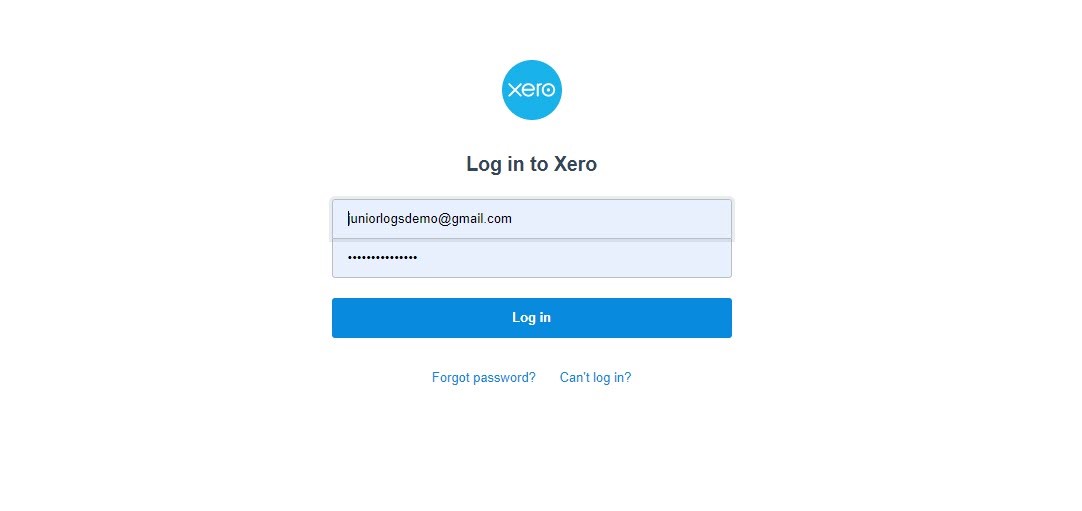
- Once connected, you should see Connected signal in green.
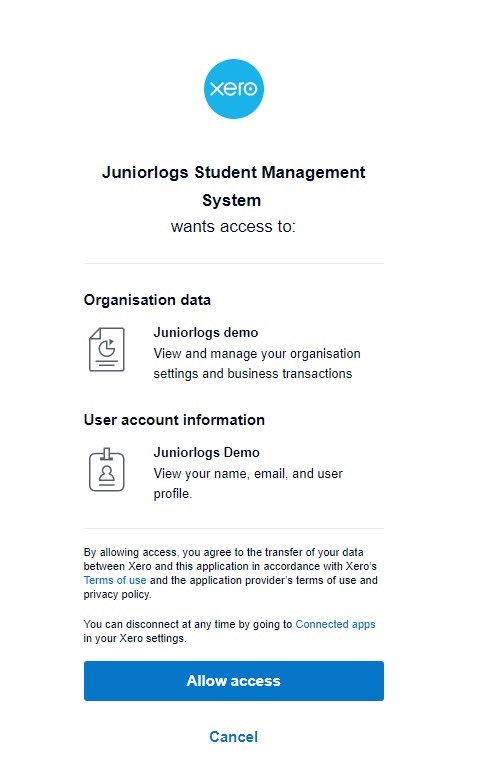
Map your Fees with relevant GL Codes
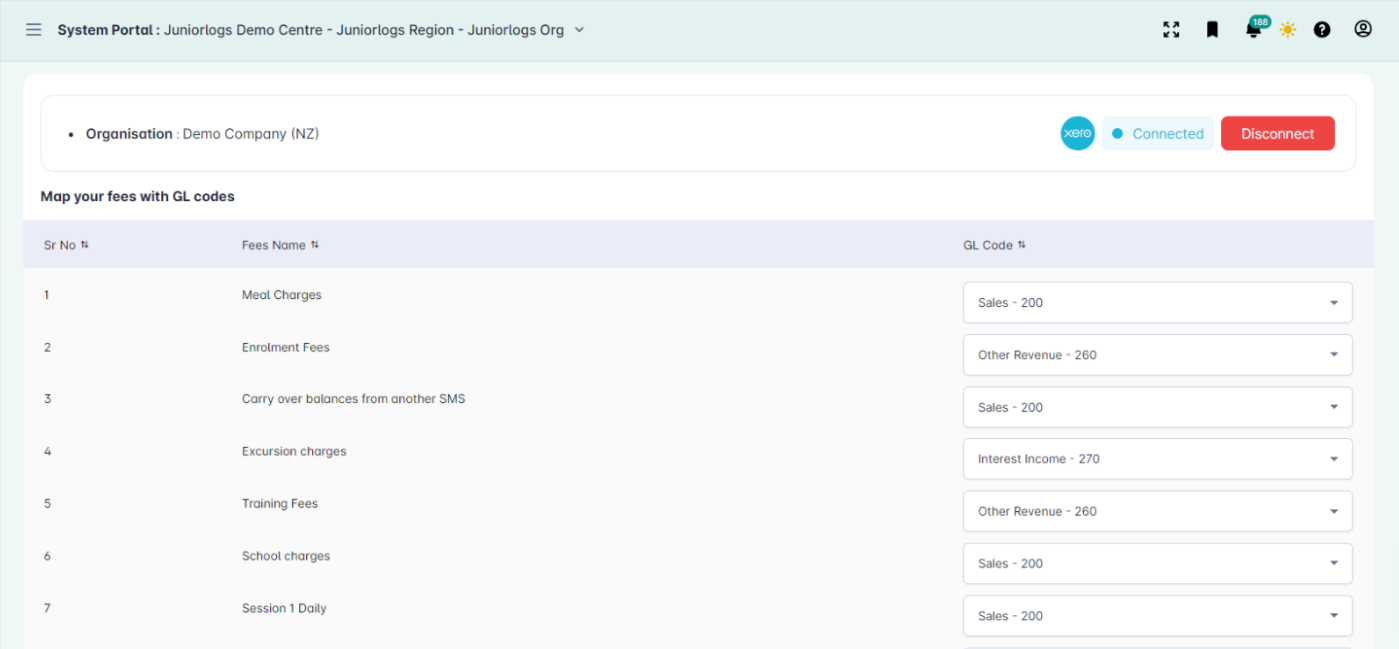
- Next select Bank Payments option. Select the date until which you would like to fetch all reconciled bank payments within Xero. Click on Load Payments.
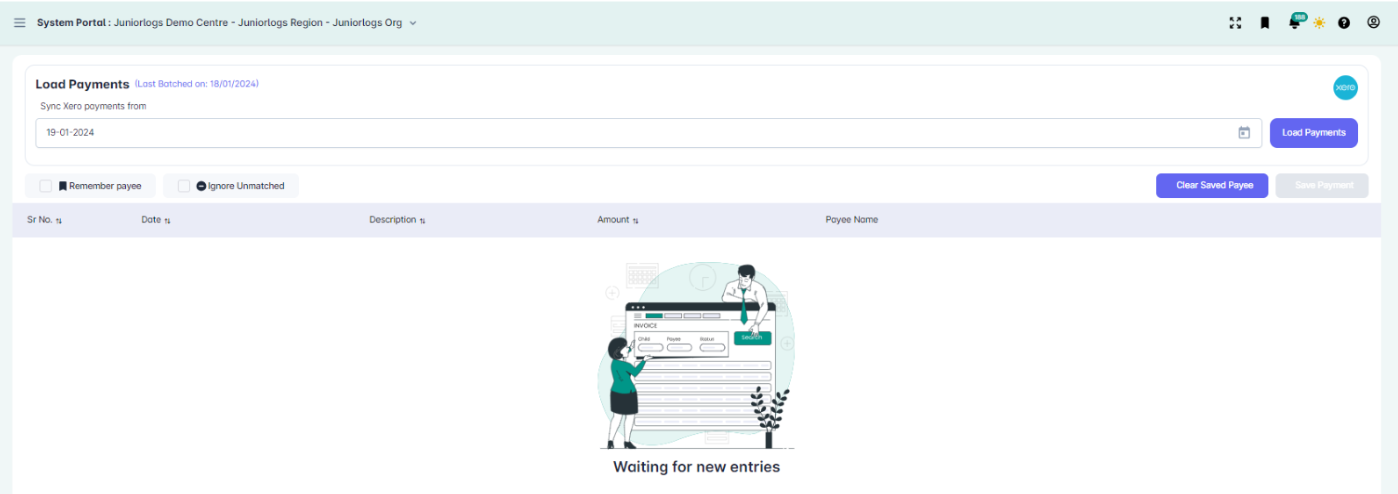
Here the system will fetch the payments and map the Payee name based on the Account Payee Reference code. This can be done manually as well.
Let the parents know about their new Account Payee Reference Code so when they make new payments, it is easier for you to reconcile those payments through the xero integration module in Juniorlogs. (Check the Payee List Report to view the Account Reference codes)
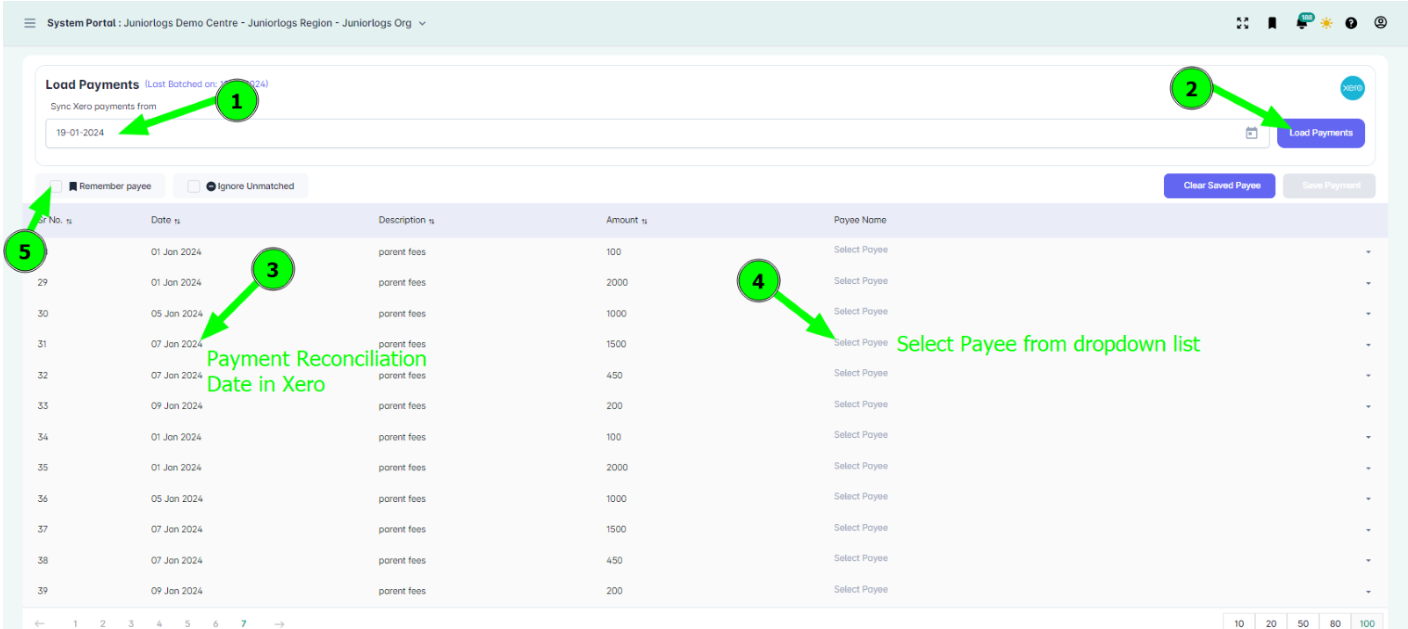
Syncing the payments will reconcile pending parent invoices automatically. The reconcilation works from older to newer invoices.
FAQs:
1.My Xero account codes won’t show up even after Connecting to Xero message shows up
- Check that your Fee accounts are set up as Revenue accounts.
2. How can I save my parent payees for future transactions?
- Look up the parent payee for the payment transactions you’d like to reconcile and select “Remember payee” option. This payee will be remembered by the system for the future transactions.
3. Explain Ignore unmatched payments option.
- For any transactions that show up while you reconcile – that may have got added manually or they may be WINZ transactions, you can leave them BLANK and use Ignore option so that they are not fetched back again by the system.
4.What is the recommendation for reconciling WINZ payments?
- The best way to do this is to leave the WINZ transaction entries BLANK and instead add those payments onto the WINZ Invoices manually – this way it is much easier to manage and track them.
5.If there are 20 payment transactions and if I reconcile 5 only – then what will happen to the other 15?
- They will keep appearing on the list – unless Ignored.
6.Is there a way I can go back to the previous reconciliation and bring back the entries I have reconciled already?
- Once the entries have been “reconciled” through xero integration, we can only move forward from that “batched date”. For any corrections or adjustments, they can be done manually from within the Invoice/ Payment tabs within the Accounts section.
I have a different question!
Send a message to Juniorlogs help desk now
How WINZ fee is applied to different hourly/fixed fees and how invoices are created?
Add a new WINZ Fee
Menu > Children > Select a child > Under Accounts & Fees tab > Add New WINZ fee > Save
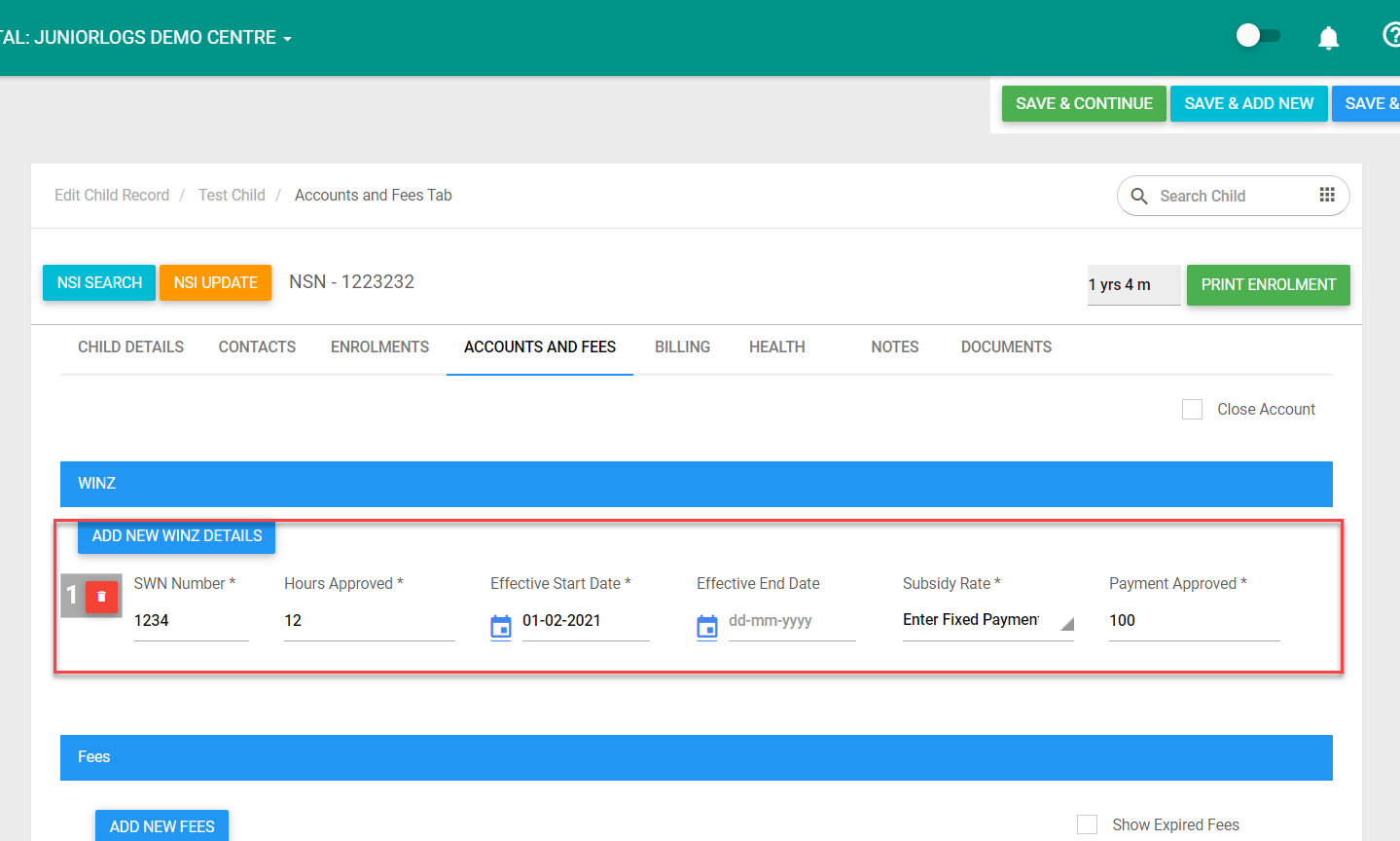
- Select Add new fees and assign WINZ.
- Make sure Fees start date of the fee aligns with WINZ start date > Save.
- New fee is created with the selected WINZ subsidy
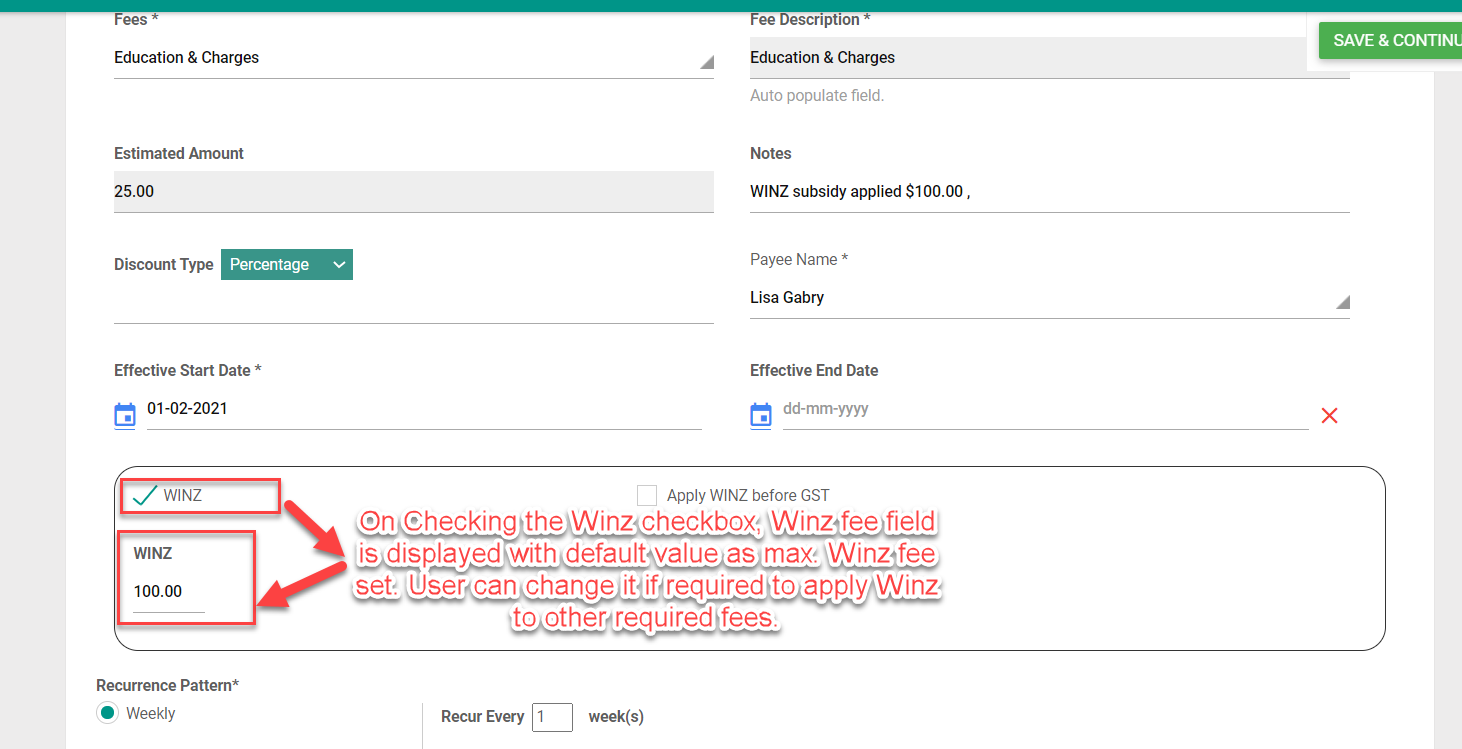
Update WINZ Fee:
How to Update WINZ details after it is applied to a fee?
Warning message displays if the WINZ is already applied to the fee(s) and update WINZ details if required.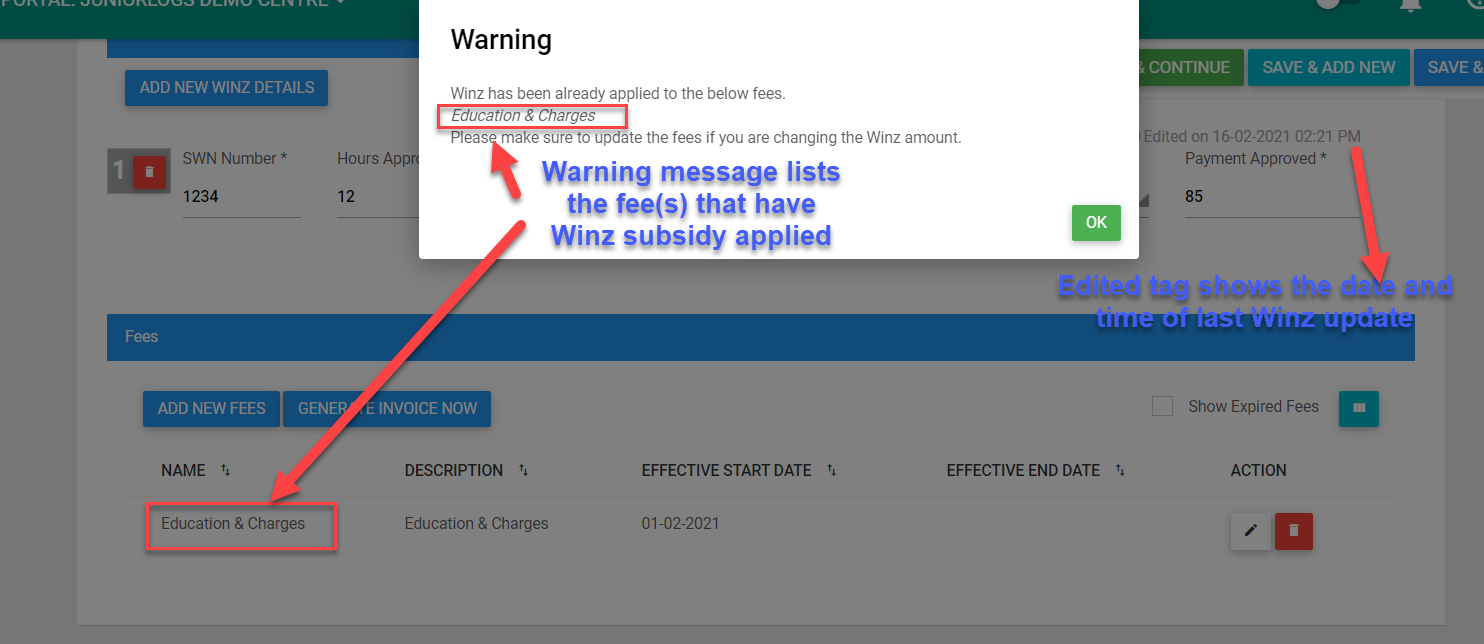
Generate Invoice:
- Generate invoice for a period with this newly created fee.
- New invoice and WINZ invoice is created for to selected period.
On child account, if you change WINZ fee it will display warning message
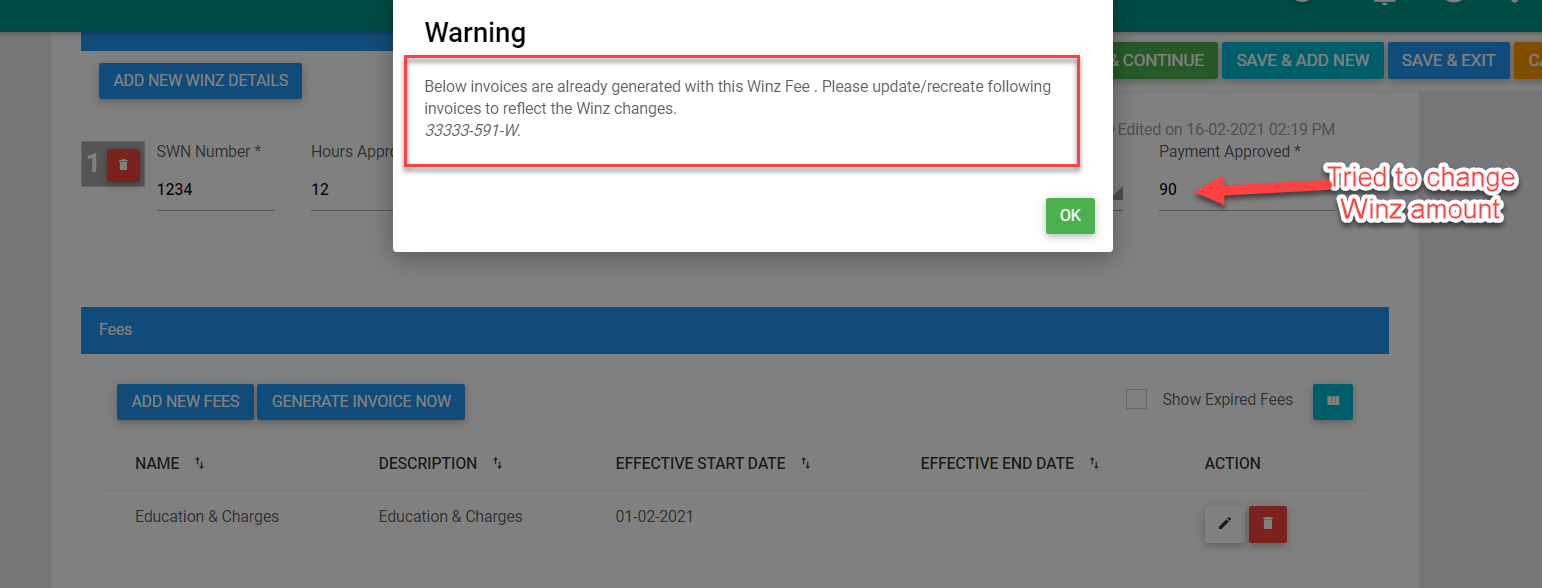
Update/Recreate Invoice for the already generated invoice period to reflect the WINZ changes.
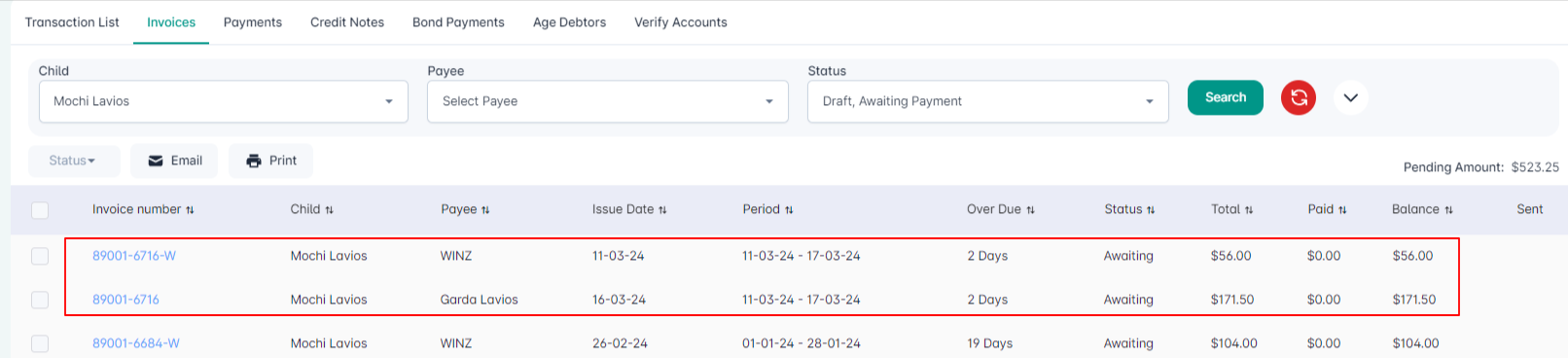
Delete WINZ Fee:
- Deleting generated invoice of WINZ fee warning message will be displayed.
- You need to delete the invoice first to proceed with deleting the WINZ fee.
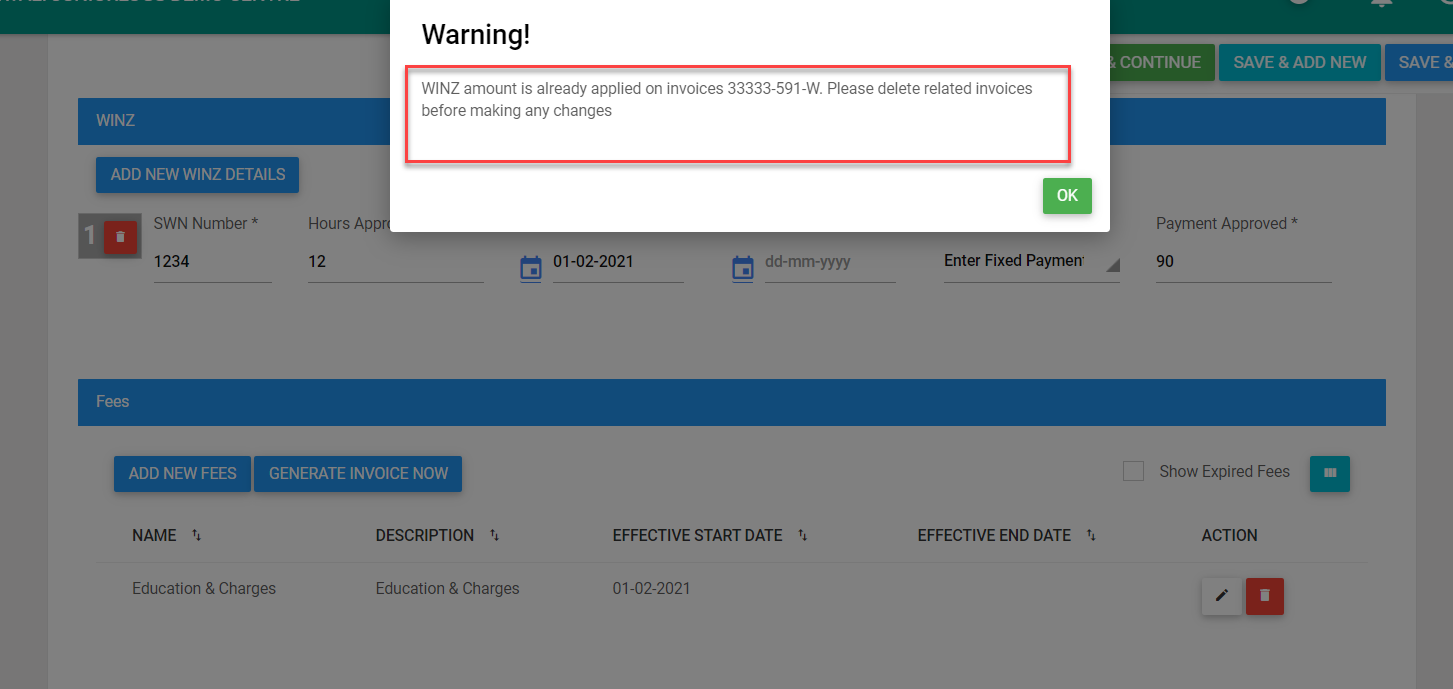
Add multiple WINZ Fee:
WINZ fees needs to be ended to create a new WINZ.
Error message displays if tried adding new fee without ending the previous one:

- End the first WINZ fee and add a new one.
- NOTE: You will not be able to edit/delete the first WINZ fee after adding a new one.
Invoice creation based on WINZ start date & end date:
- If WINZ is applied to a fee, during invoice creation
- The system will check the start date and end date for the WINZ fee and generate the invoices accordingly
- For eg: If WINZ has start date 04/01/2021 and End Date 07/02/2021 and WINZ is applied to the child’s fee, WINZ invoices will get generated in addition to the main invoices for the period 04/01/2021 till 07/02/2021 and any invoice created after 07/02/2021 will not have the WINZ subsidy as it is already ended.
WINZ fee is applied to hourly and fixed fees
- If WINZ is applied to multiple fees (Hourly Fee & Fixed Fee)
- The system will apply the WINZ subsidy to the hourly fee first and then apply the remaining amount (if any) to the fixed fee.
- For eg: If WINZ subsidy is $150 and child has one hourly fee for $125 and another fixed fee for $50, WINZ subsidy will be applied to hourly fee first which will deduct $125 from the fee and then $25 from the fixed fee. In this case WINZ invoice will be generated for $150 and the main invoice will get generated for $25.
Update of WINZ schedule reflecting on updated invoices
If Child have WINZ Fee and invoice is already created for the fee.
- Update WINZ schedule after the invoices are generated.
- You will get notified that the Invoices are already generated and needs to update/recreate invoice to reflect the WINZ schedule changes.
- You update/recreate invoices for the selected period
- The WINZ changes are reflected on the updated invoices
Multiple Payee
- If the child have multiple payees due to separated family
When updating the contact as a payee and if a payee already exists for the child, a pop up message will be displayed;
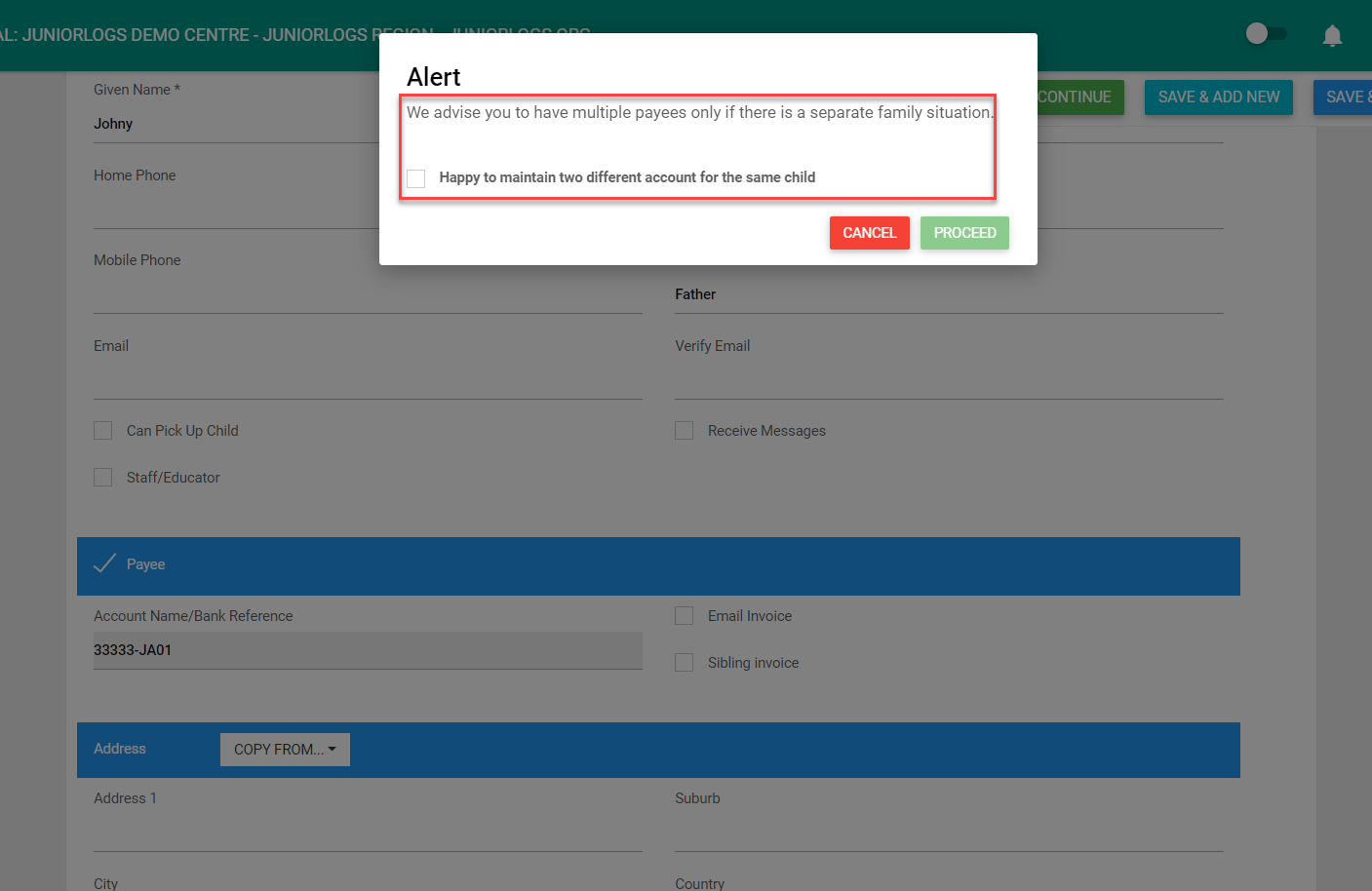
- Selecting Proceed checkbox will allow ‘Happy to maintain two different account for the same child’ .
- You can cancel setting up multiple payees by clicking on Cancel button
- If multiple payees are set than while setting up fees Payee dropdown will show both the payees.
- You can select the required payee for the fee.
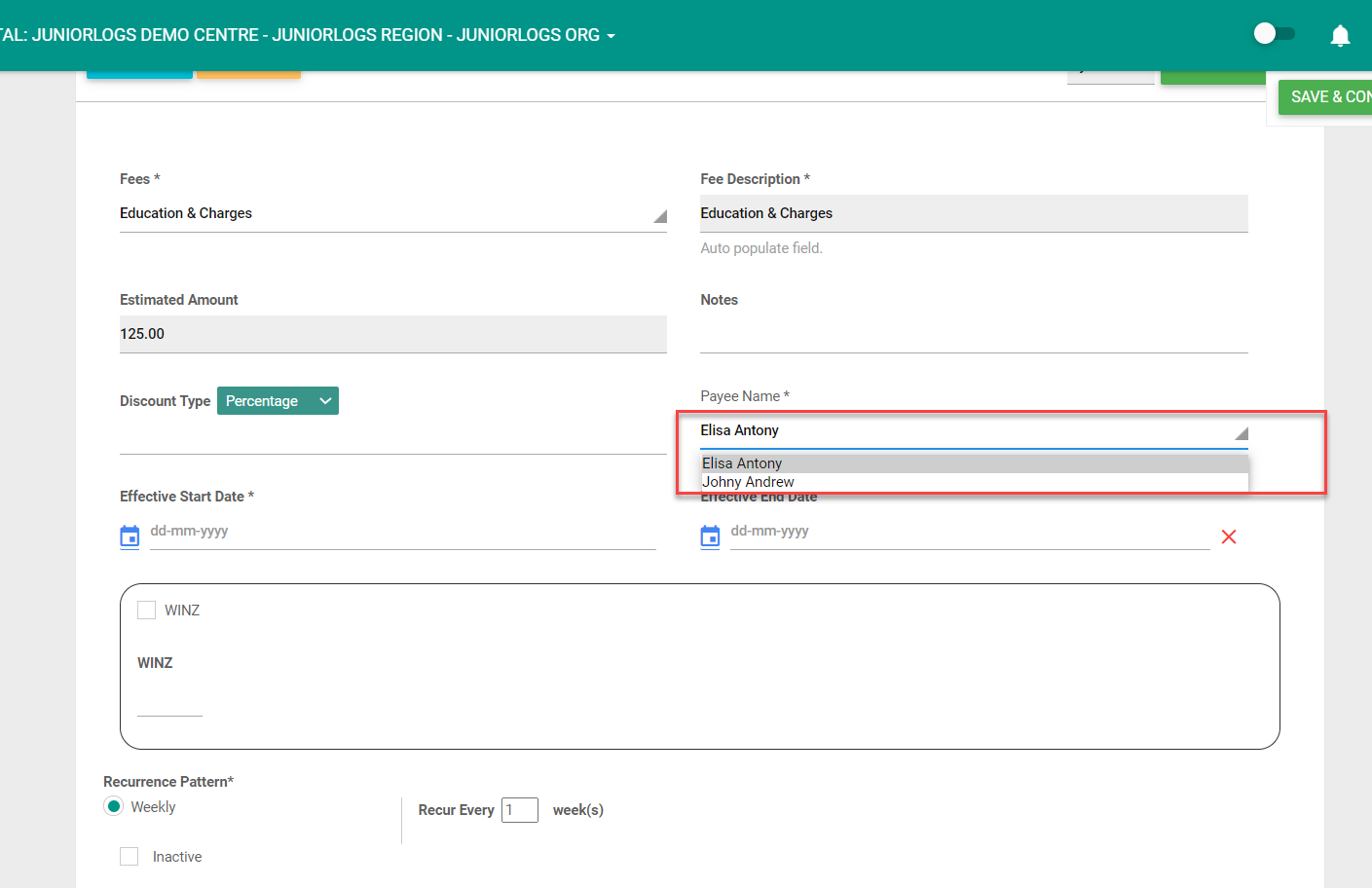
- Create a new fee for the first payee, apply WINZ and Save the fee.
- Add another fee for the second payee and apply WINZ.
- Saving with display warning message to distribute the WINZ amount correctly across different fees.