Marking attendance for Booked children in Home based
(Information)
Attendance Marking is at the very core of Juniorlogs as it defines the funding entitlement for your service. Aside from the Ministry funding, these details will also be used for invoicing purposes where applicable.
Best Practice & tips
a. Attendance Marking should be part of your daily chores.
b. Have a habit of entering in marked absences in advance, this allows you to find spots for casual attendees
c. Being aware of upcoming absences in advance will help offer child places to the families that are on waiting list.
- From the Menu Click Attendance, then Attendance marking
- Click the Button filter to display your list for marking.
- Ensure the “Show Booked Children Only” is checked

There are 3 options. (Only Children with active enrollments will be shown here)
| Enrolled Children | Display all booked and enrolled children |
|---|---|
| Educator | Educator drop down field will open and the corresponding children will be displayed |
| Child | Child drop down field will open and the corresponding children will be displayed |
The fields that open are explained below
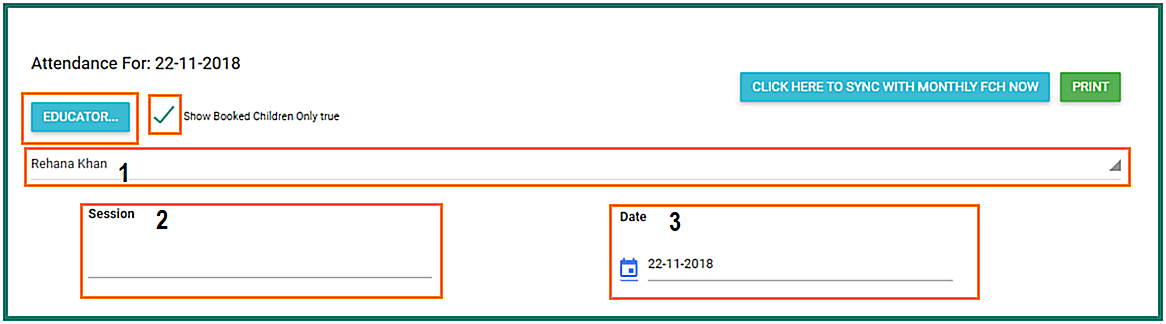
| 1. Educator | (While marking attendance ensure educators is correctly assigned to the child) |
| 2. Session | Choose the sessions from the drop down |
| 3. Date | The date you would like to mark the casual attendees |